A. Membuat dokumen
dengan Microsoft Word berikut contohnya
Langkah-langkahya
adalah sebagai berikut :
a. Klik
Start Menu.
b. Klik
All program.
c. Klik
Microsoft Office 2007 lalu pilih Microsoft Office Word 2007 tampilan
awal dari Microsoft Word 2007.
|
|
d. Setelah tampilan
awal muncul, kita sudah dapat memulai menggunakan Microsoft Word 2007.
B. Cara penggunaan
Table berikut contohnya
Klik Insert lalu klik pada ribbon
Table,kemudian klik Insert Table. Isikan jumlah baris dan kolom sesuai dengan
yang kita butuhkan. Misalnya kita membutuhkan 3 kolom dan 7 baris untuk membuat
jadwal mata kuliah, caranya yaitu lihat Gambar
3.
Setelah table muncul, tinggal kita ketik saja didalam tablenya seperti Gambar 3.3. Untuk memperkecil kolom, kita bisa menggunakan mouse dengan cara klik kiri dan tahan pada garis tepi tiap kolom, kemudian tariklah sesuai ukuran yang diinginkan. Sedangkan untuk menghapus baris atau kolom, kita dapat klik tombol Eraser pada ribbon Design di grup Draw Borders atau dapat juga dengan klik kanan mouse di dalam table, pilih Delete cell.
Setelah table muncul, tinggal kita ketik saja didalam tablenya seperti Gambar 3.3. Untuk memperkecil kolom, kita bisa menggunakan mouse dengan cara klik kiri dan tahan pada garis tepi tiap kolom, kemudian tariklah sesuai ukuran yang diinginkan. Sedangkan untuk menghapus baris atau kolom, kita dapat klik tombol Eraser pada ribbon Design di grup Draw Borders atau dapat juga dengan klik kanan mouse di dalam table, pilih Delete cell.
No
|
Mata
Kuliah
|
Hari
dan Waktu
|
1
|
Aplikasi
Komputer
|
Senin
08.00-10.30
|
2
|
SMBD
|
Selasa,
13.00-14.30
|
3
|
ANSI
|
Rabu,
07.00-10.00
|
4
|
Algoritma
|
Kamis,
08.50-11.30
|
5
|
PTI
|
Jum’at,
13.00-14.30
|
6
|
Pemrograman
Visual
|
Sabtu,07.00-09.30
|
Gambar 3.3
Jika
kita ingin menyisipkan baris baru maupun kolom baru, maka yang kita lakukan
adalah :
Tempatkan kursor pada
tabel di mana baris baru akan disisipkan.
Klik ribbon Layout,
untuk menambah baris klik Insert Above jika ingin menambah baris
ke atas, Insert Below jika ingin menambah baris ke bawah. Untuk menambah kolom
klik Insert Right jika ingin
menambah kolom ke sebelah kanan atau Insert
Left untuk menambah kolom ke sebelah kiri. Lihat Gambar 3.4
|
|
yang ingin diubah garisnya,
kemudian klik kanan Border and Shading klik
Borders, lalu pilih model garis,
warna dan tebal garis pada kotak Style
dan klik OK, sebagai contoh lihat Gambar 3.5.
| Gambar 3.5 |
C. Cara Penggunaan
Kolom berikut contohnya
Kolom
digunakan untuk membuat suatu kalimat menjadi berjejer menjadi misal kita
membuat 2 kolom. Caranya adalah kita blok dulu mana yang mau kita jadikan
berkolom setelah itu Klik ribbon Page Layout, lalu lihat bagian Page
Setup, pilih Colums.
Sebagai contohnya lihat Gambar 3.6 :
 |
D. Cara penggunaan
Numbering berikut contohnya
Numbering, digunakan untuk merapikan
dokumen yang mempunya sub – bub bab tertentu. Jadi, dokumen yang dibuat tidak
berceceran kemanamana.
Caranya yaitu :
·
Klik ribbon Home.
·
Lihat kotak yang bernama Paragraph.
·
Pilih ikon yang tengah dari atas.
Contoh :
Klasmen sementara Grup B piala
AFF 2012
1. Indonesia
2. Malaysia
3. Singapura
4. Laos
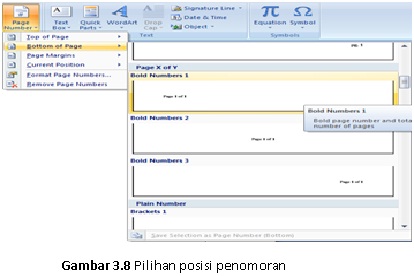 Selain Numbering Didalam beberapa
dokumen juga membutuhkan penomoran halaman, pemberian nomor halaman dapat
dilakukan dengan cara berikut :
Selain Numbering Didalam beberapa
dokumen juga membutuhkan penomoran halaman, pemberian nomor halaman dapat
dilakukan dengan cara berikut :- Klik ribbon Insert
- Klik Page Numbers sehingga muncul pilihan lokasi penempatan nomor halaman. Jika ingin menentukan penomoran di bawah, maka yang kita pilih adalah Bottom of page(footer). Kemudian pilih format yang diinginkan. Lihat Gambar 3.8.
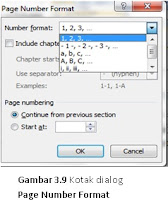 Untuk mengatur format
penomorannya, klik ribbon Insert kemudian
klik Page Number lalu pilih Format Page Number sehingga muncul
kotak dialog Page Number Format.
Untuk memilih format penomoran, klik panah bawah Number Format dan tentukan pilihan format penomorannya. Klik OK untuk menutup kotak dialog dan Klik OK lagi untuk mengakhiri pembuatan
nomor halaman dan formatnya. Lihat Gambar
3.9.
Untuk mengatur format
penomorannya, klik ribbon Insert kemudian
klik Page Number lalu pilih Format Page Number sehingga muncul
kotak dialog Page Number Format.
Untuk memilih format penomoran, klik panah bawah Number Format dan tentukan pilihan format penomorannya. Klik OK untuk menutup kotak dialog dan Klik OK lagi untuk mengakhiri pembuatan
nomor halaman dan formatnya. Lihat Gambar
3.9.
E. Cara penggunaan Header and Footer berikut contohnya
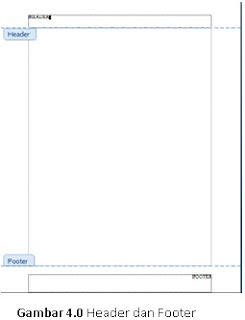 Header merupakan informasi yang ditampilkan berulangkali
di baris pertama setiap lembar halaman dokumen. Sedangkan Footer adalah
informasi yang ditampilkan berulang kali di baris terakhir setiap lembar
halaman dokumen.
Header merupakan informasi yang ditampilkan berulangkali
di baris pertama setiap lembar halaman dokumen. Sedangkan Footer adalah
informasi yang ditampilkan berulang kali di baris terakhir setiap lembar
halaman dokumen.
Berikut cara membuat header
ataupun footer :
·
Klik ribbon Insert,
pilih Header ataupun Footer kemudian pilih Edit Header ataupun Edit Footer.
·
Pastikan kursor berada pada bagian Header atau
Footernya, kemudian tuliskan tulisan yang ingin digunakan sebagai heade ataupun
footer.
·
Untuk berpindah antara header dan footer secara
bergantian, kita bisa klik ikon Go To
Header atau Go To Footer pada ribbon Design.Jika sudah selesai membuat header footernya,klik Close Header
dan Footer.
F. Cara penggunaan
Footnote berikut contohnya
Footnote
adalah catatan kaki, digunakan untuk mengartikan atau menjelaskan kosakata yang
sulit.
Adapun caranya adalah :
Klik
ribbon References lihat kotak footnotes lalu klik Insert Footnotes. Sebagai contoh lihat Gambar 4.1 :
G. Pembuatan lembar
kerja denagn Excel yang baik dan benar berikut contohnya
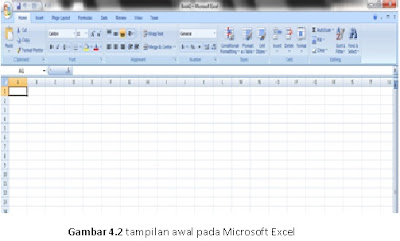 Microsoft Excel adalah program
aplikasi pengolah angka yang banyak digunakan untuk membantu menghitung,
memproyeksikan, menganalisa, dan mempresentasikan data.
Microsoft Excel adalah program
aplikasi pengolah angka yang banyak digunakan untuk membantu menghitung,
memproyeksikan, menganalisa, dan mempresentasikan data.
Microsoft Excel
terdapat lembar kerja yang terdiri atas worksheet, worksheet itu terdiri dari
kolom dan baris, nah pertemuan antara baris dan kolom itu disebut dengan sel.
Adapun cara untuk membuat lembar kerjanya adalah sebagai
berikut :
·
Klik Start
Menu
·
Klik All
Program, pilih Microsoft Office lalu
klik Microsoft Excel 2007
·
Setelah itu muncul lembar kerja perhatikan Gambar 4.2.
H. Penggunaan
Fungsi Statistika berikut contohnya
 Didalam Microsoft Excel, kita dapat
menuliskan banyak rumus matematika. Salah satunya adalah menggunakan Fungsi
Statistika. Sebagai contoh, lihat tabel dibawah ini :
Didalam Microsoft Excel, kita dapat
menuliskan banyak rumus matematika. Salah satunya adalah menggunakan Fungsi
Statistika. Sebagai contoh, lihat tabel dibawah ini :
Keterangan Table :
A. COUNT untuk
menentukan banyaknya data. Caranya. =Count(A6:A15)
B. SUM untuk
menentukan total / jumlah data. Caranya. =SUM(D6:H6)
C. AVERAGE
untuk menghitung nilai rata-rata. Caranya. =AVERAGE(D6:D15)
D. MAX untuk
menentukan nilai tertinggi. Caranya. =MAX(D6:D15)
E. MIN untuk
menentukan nilai terendah. Caranya. =MIN(D6:D15)
I. Cara penggunaan
fungsi IF berikut contohnya
Selain
fungsi Statistika, Microsoft Excel juga ada fungsi IF atau fungsi logika.
Adapun macam-macam logikanya adalah : =, <, >, <=, =>, <> dan
bentuk umumnya yaitu =IF(X=n,A,B)
“x” merupakan sel
kondisi.
“n” merupakan isi kondisi
“A” jawaban benar
“B” jawaban salah
Contoh IF berkondisi satu :
Apabila ket=L maka didalam Maka tertulis
LULUS namun jika ket=TL maka
didalam Maka tertulis TIDAK LULUS.
Jadi rumus fungsi yang ditulis di sel E2 adalah
=IF(D2=”L”,”LULUS”,”TIDAK LULUS”)
Contoh IF berkondisi lebih dari satu :
Yaitu IF yang menggunakan operator AND ataupun OR.
Rumus nya :
= IF (OR(Tes Logika1;Tes Logika2);Nilai jika
benar;Nilai jika salah)
= IF (AND(Tes Logika1;Tes
Logika2);Nilai jika benar;Nilai jika salah)
J. Cara penggunaan fungsi LOOKUP berikut contohnya
Pemakaian HLOOKUP sama dengan VLOOKUP, perbedaannya hanya dalam hal
penyusunan datanya, yaitu kalau VLOOKUP datanya disusun secara vertikal
sedangkan HLOOKUP
datanya
disusun secara horisontal.
Sebagai contoh
tentang penggunaan VLOOKUP yang mempunyai bentuk funsi sebagai berikut :
K. Cara merangking
berikut contohnya
Menggunakan
rumus =RANK, digunakan untuk mencari peringkat pada suatu nilai, misal nilai
raport.
Sebagai contohnya lihat Gambar 4.7 pada sel Q:
 |
Untuk dapat merangking seperti Gambar 4.7 tersebut kita
menggunakan rumus dasar yaitu : =rank(number,ref,(order))
·
Number : alamat selnya
·
Ref : referensi, mengklik sel awal sampai sel
akhir dari data dengan menekan tombol F4, agar nilainya tetap.
·
Order : misal “0” untuk ascending(A-Z), “1”
untuk descending(Z-A).








0 komentar:
Posting Komentar